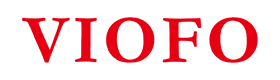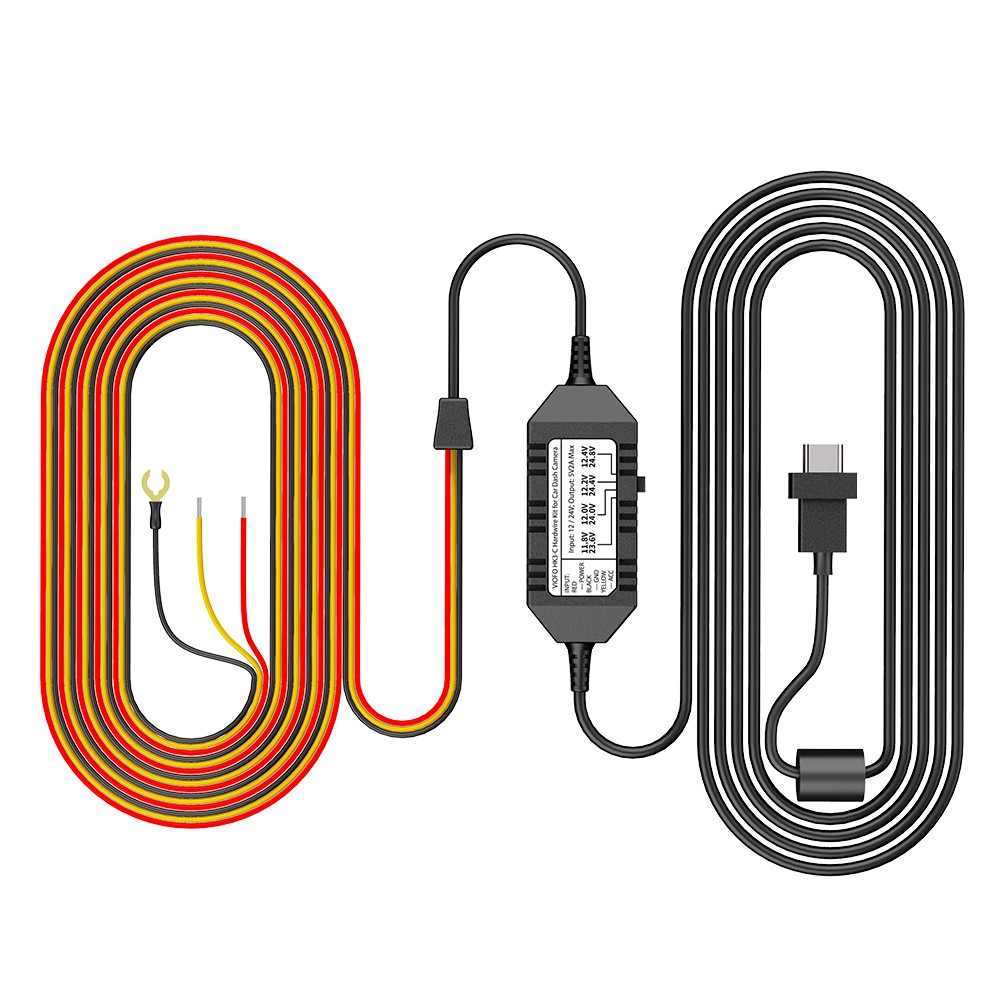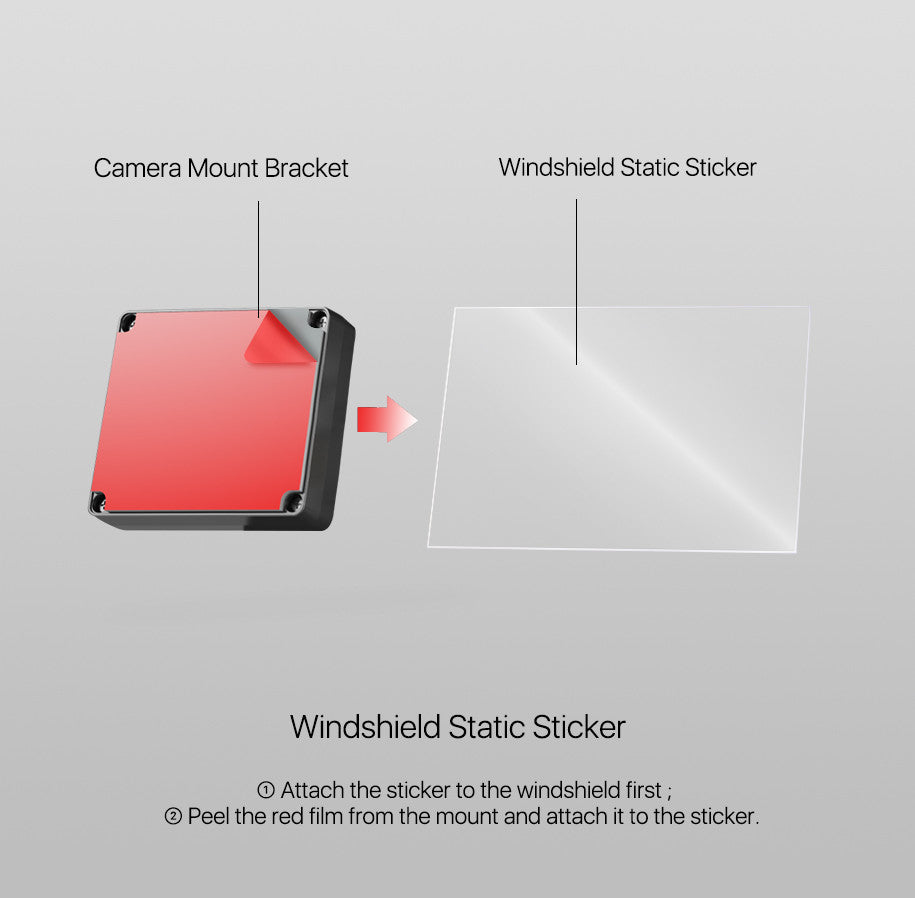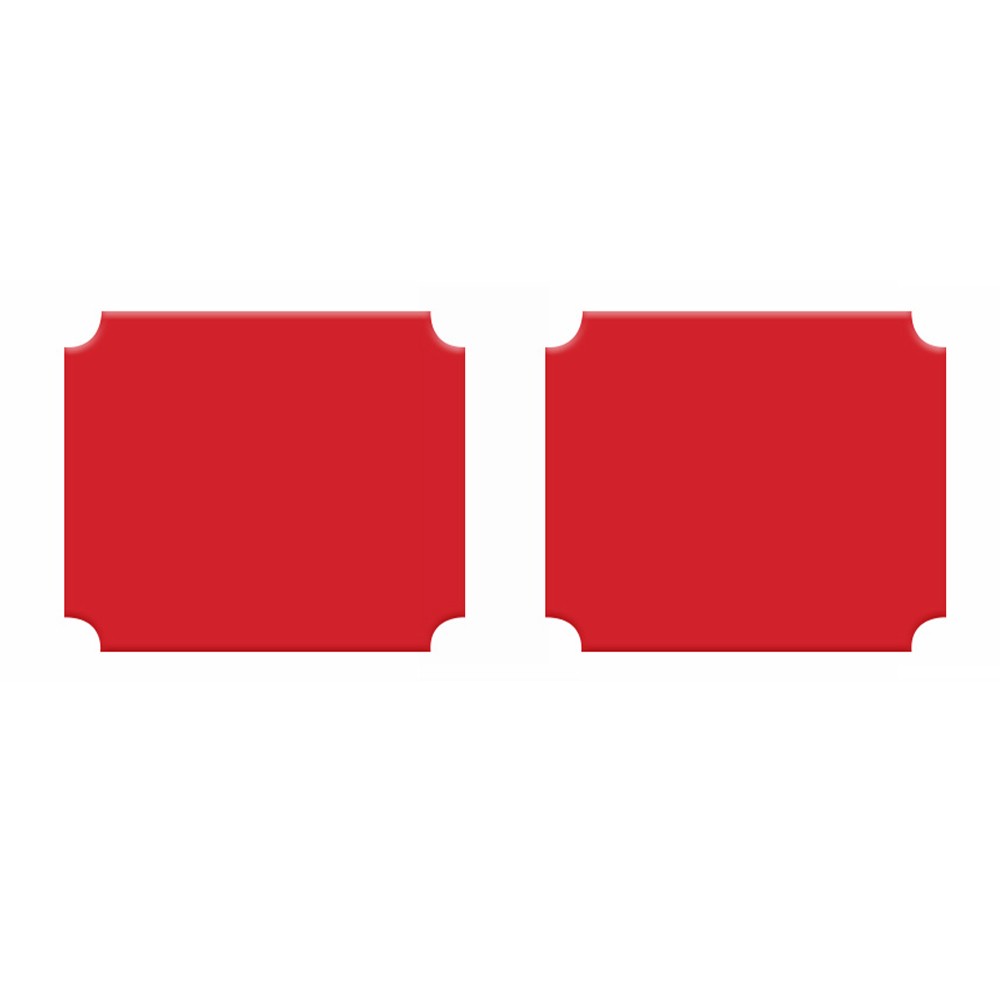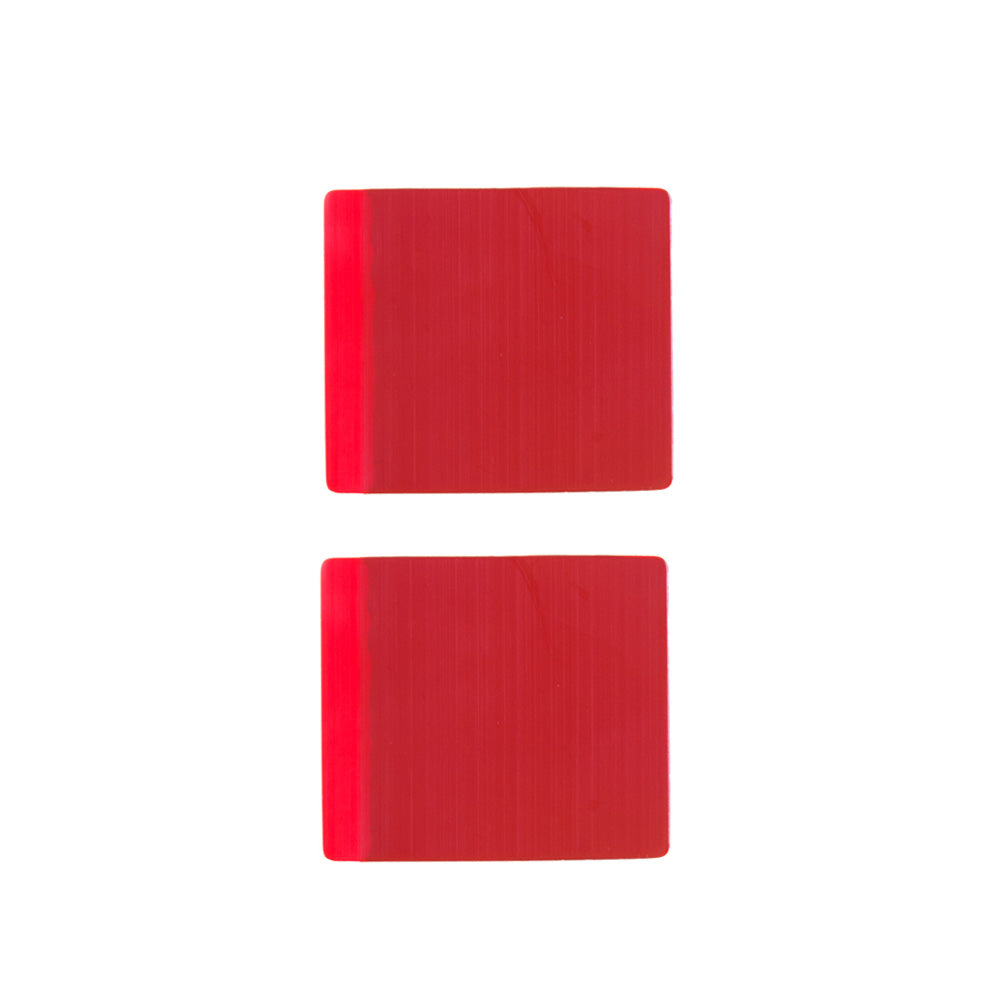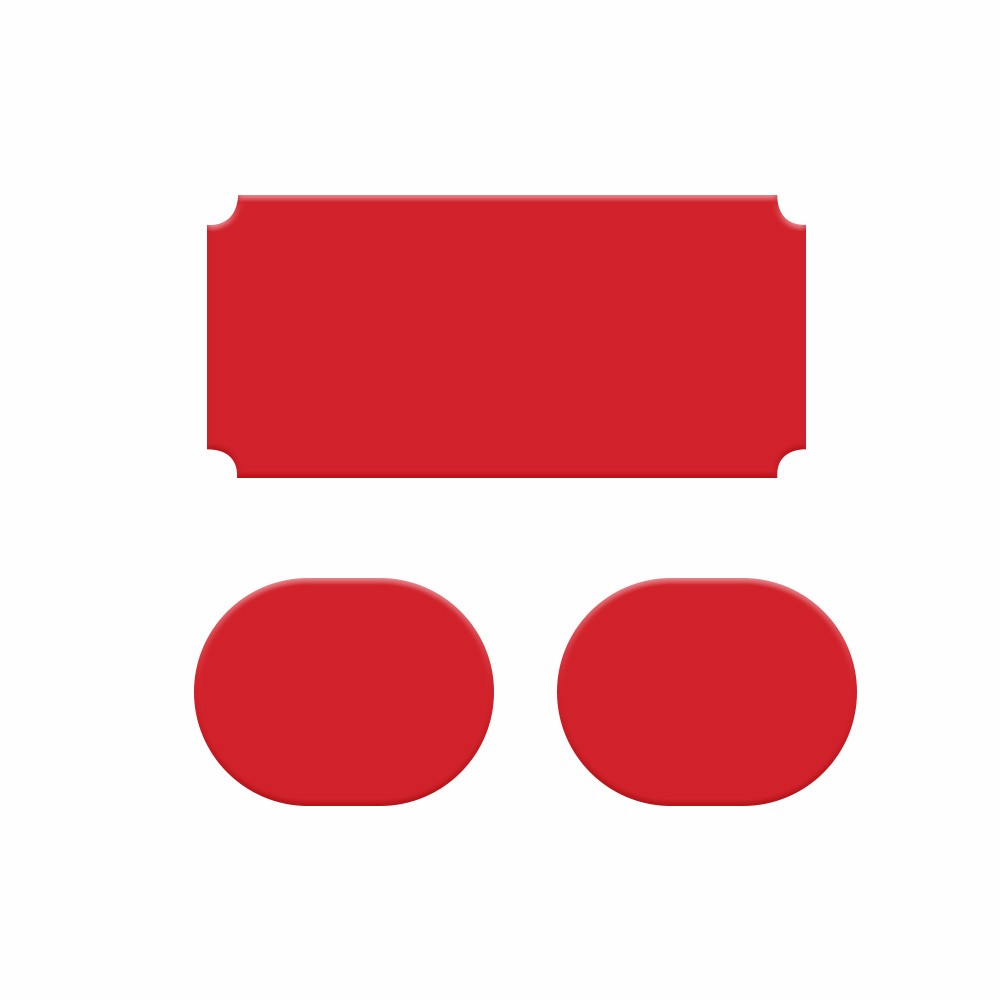VIOFO updates the firmware of the dashcam and action camera from time to time to optimize image quality, fix bugs, and improve the user experience. The following steps will show you how to update the firmware correctly on your computer and using VIOFO APP.
Upgrade Firmware using the Computer
Prepare Your Dashcam and microSD Card
Prepare your dashcam, microSD card, a computer and a card reader adapter (or Mini USB cable).
Option one-use a card reader adapter
Insert your microSD card into a card reader adapter and then connect the adapter with the computer. For A129 Pro Dashcam, there is a card reader adapter included in the package.
Option two-Mini USB cable
Leave your microSD card in your dashcam, connect Mini USB cable with the USB plug of your dashcam. Then connect the other side of a USB cable with the computer.
Note:
l User 1-meter short Mini USB cable, not the car charger cable.
l Please choose the USB port on the dash camera.
l After you connect with the computer, the dashcam will power on and show “Mass Storage” or “microSD Card Reader Mode” on the screen.
Format Your microSD Card
1. If you are using a MAC/Apple computer, you can format it with the software configured on your computer.
2. If you are using Windows, you can also format it by computer or download guiformat2 for formatting.
https://support.viofo.com/support/solutions/articles/19000046583-how-to-format-the-microsd-card-
3. Please format the microSD card to FAT32.
Download the Firmware
1. Go to VIOFO official website to download the right firmware for your dashcam and download it into your computer.
2. Make sure the file extension is .bin. If it has another extension like .bin(1) or .binwebloc, please rename it with .bin extension.
3. Copy the .bin file to the microSD card.
Upgrade Firmware for Your Dashcam
1. Remove the card reader adapter or USB cable from the computer.
2. Make sure the microSD card inserts into your dashcam.
3. Power the dashcam via your computer or 5V1A direct power.
4. Then you could see the red flashing LED indicator which means the dashcam starts upgrading. The whole process may take for the 30s- 1min.
5. When the dashcam restarts or goes into card reading mode, the dashcam has already upgraded the firmware successfully.
Upgrade Firmware on Your Smartphone
A129 Duo,A129 Duo IR,and A129 Pro Duo could also upgrade the firmware using the VIOFO app.
1. Connect with VIOFO dashcam Wi-Fi and open the VIOFO app.
2. Choose ‘Firmware’ on the main menu, click ‘OK’ all the time until it shows please wait for the dashcam to restart.
3. Then you could see the red flashing LED indicator which means the dashcam starts upgrading. The whole process may exist for the 30s- 1min.
4. When the dashcam restarts or goes into card reading mode, the dashcam has already upgraded the firmware successfully.
Check your firmware version

Please follow these steps to check your firmware version.
Stop recording-Go to menu settings-Choose firmware version-Check firmware version.