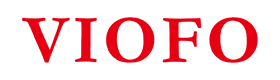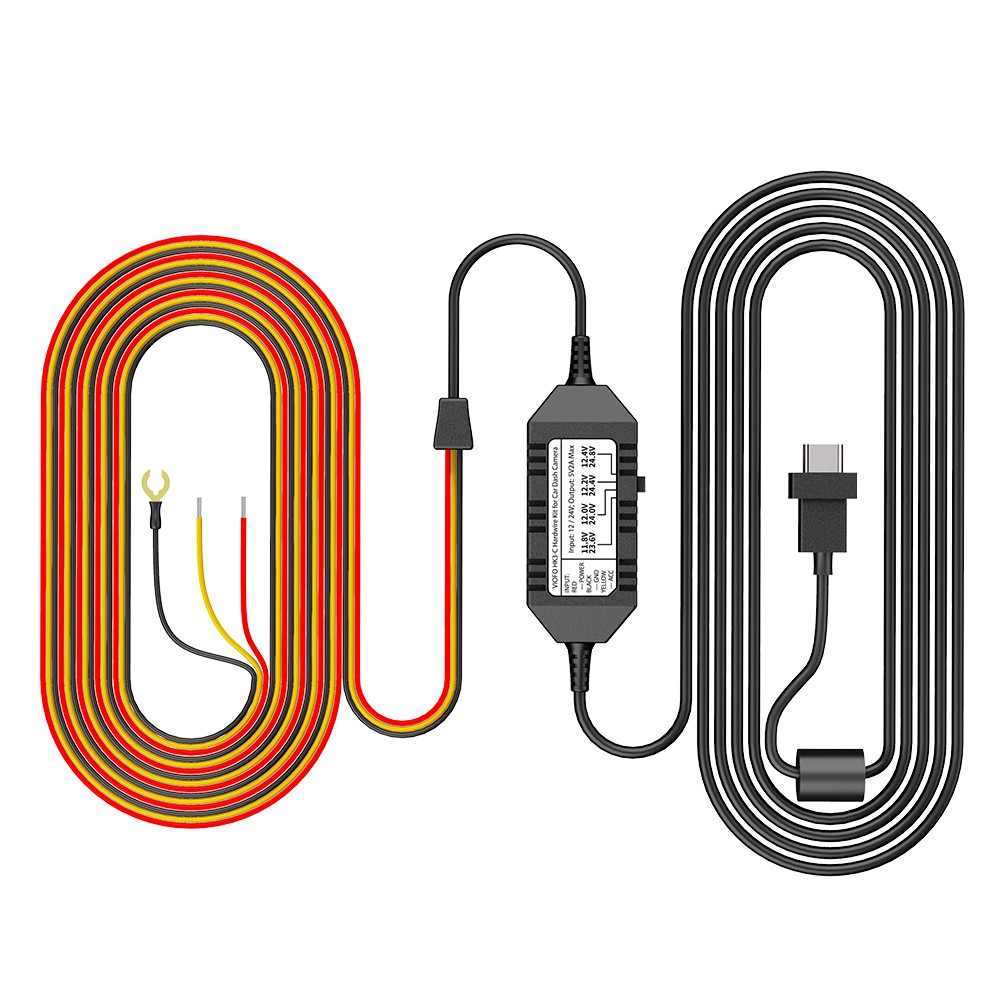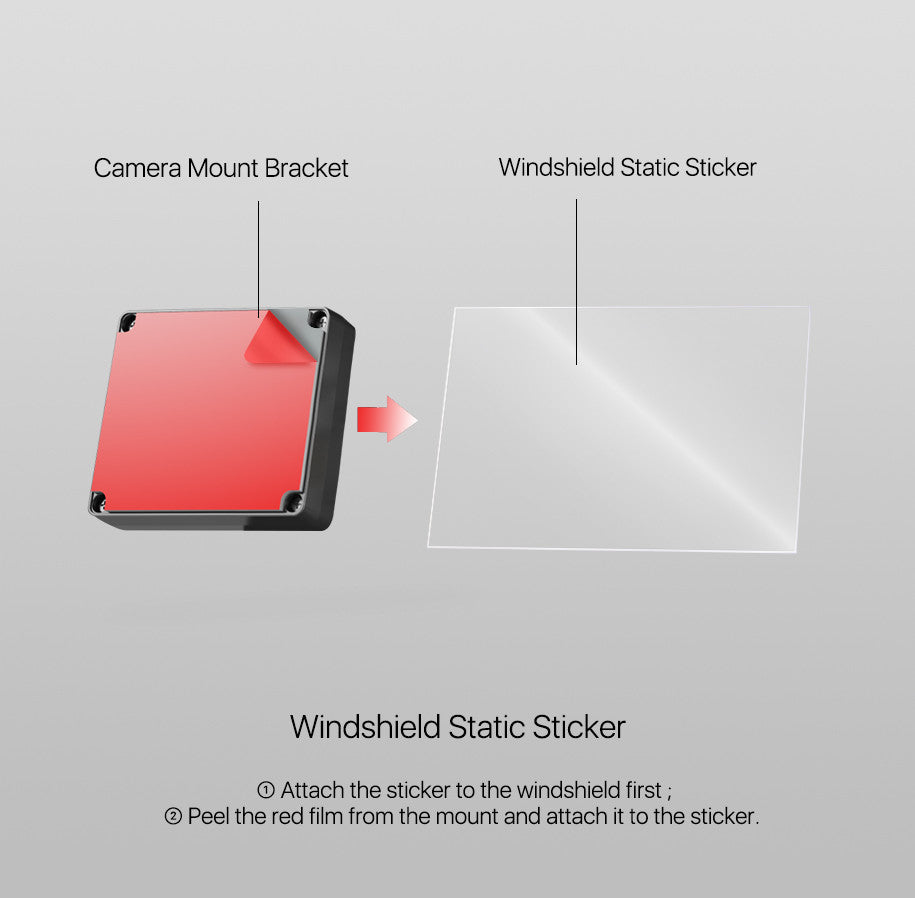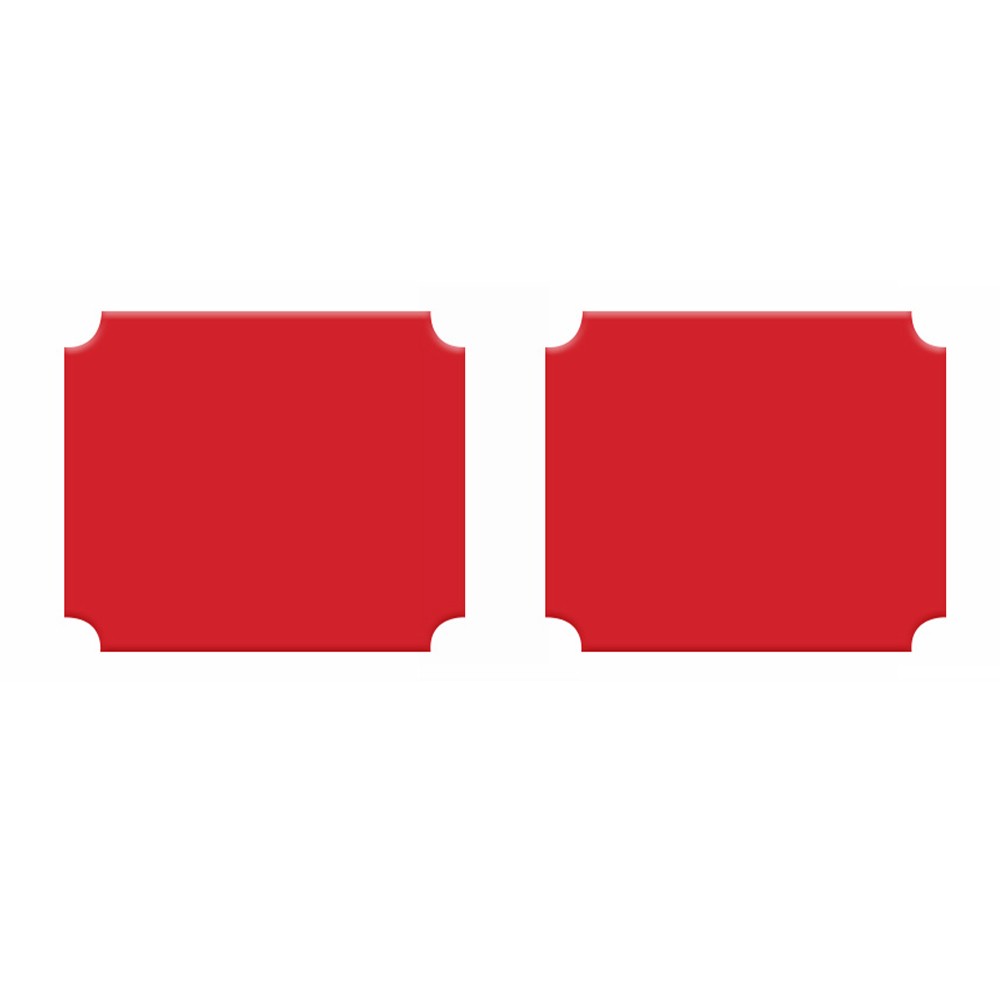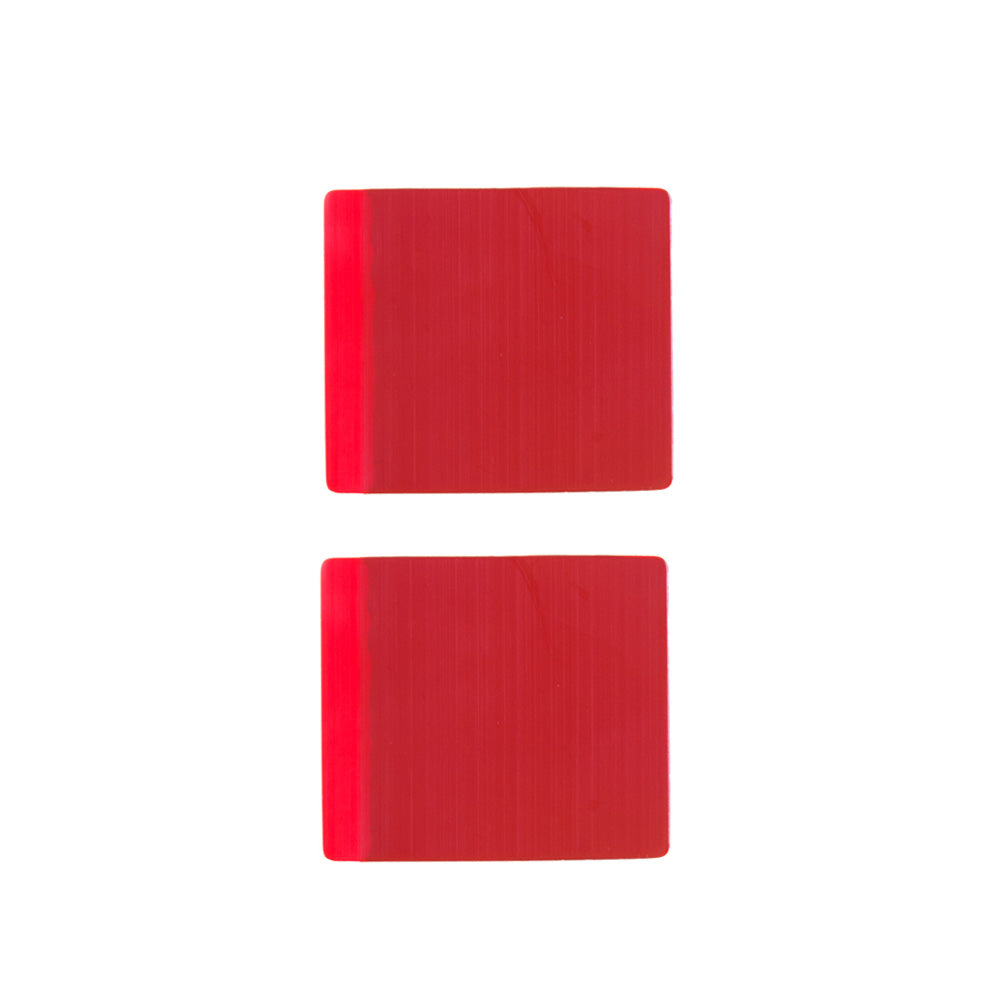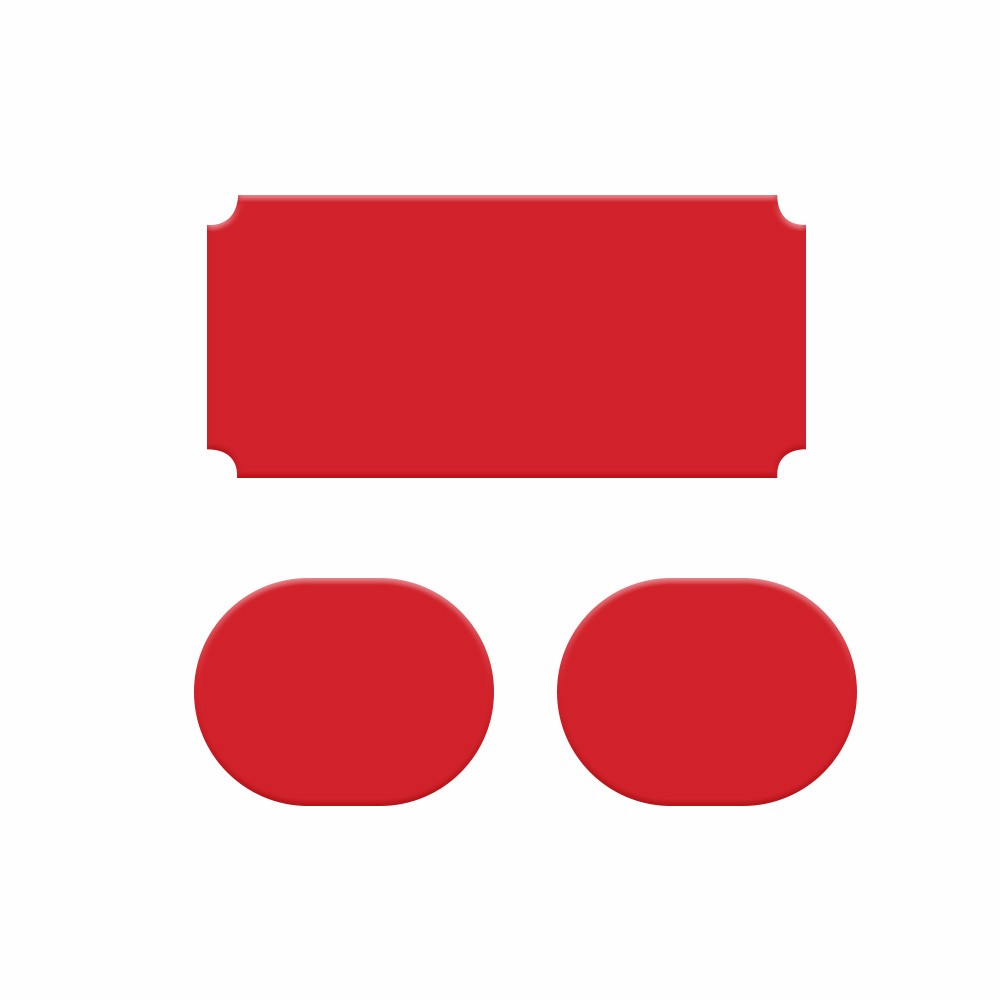With WiFi station mode you can connect A139 camera to your Home network, browse and download camera files with computer/mobile browser which connect to the same Home network, you can also play live view stream with RTSP player(E.g VLC).
With Wi-Fi station mode you can connect the A139 camera to your Home network, browser and download the camera file with a computer/mobile browser that connects to the same Home network, you can also play a live view stream with RTSP player (E.g VLC).
Step by Step Guide :
1. Power on the camera, and long-press the last button to turn on Wi-Fi.
2. Connect your phone to camera Wi-Fi (VIOFO-A139-xxxxx).
3. Open VIOFO App, and connect your camera, stop recording and go to Setting.
4. Find “Wi-Fi Station Configuration”


5. Enter your Home network Wi-Fi SSID name and Wi-Fi password, press OK. Then long-press the Wi-Fi button to disable the Wi-Fi.
6. Stop recording, and hold both REC and Wi-Fi buttons to turn on Wi-Fi Station Mode. The audio notification “Wi-Fi Station Mode Enabled” can be heard at the same time.
7. If the camera connected the network successfully, you will hear the audio notification “Wi-Fi Connected”. There is no screen for A139, you can connect the camera with the TV via AV out cable to check the dashcam IP address, or try to find the IP address on your wireless router.
8. Access the camera files and stream with IP address as the following example.
Example for accessing the camera files and stream
1. Use a Computer browser to download camera files: Open the browser and enter the IP.

2. Use VLC play live view stream. Enter rtsp://( dashcam’s IP address)/xxx.mov